Employee Search
This menu is to generate employee data reports based on particular criteria such as education, job title, work location, etc. Users can use the Search function on Employee > Employee Information by clicking ![]() on the top right side of the page.
on the top right side of the page.
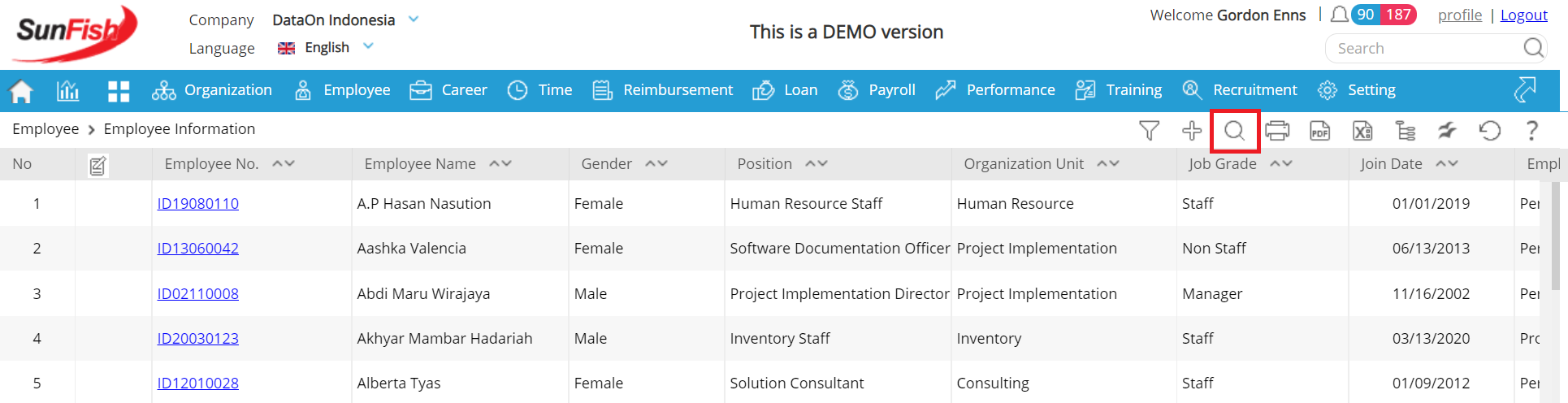
After that, you will be directed to the following page.
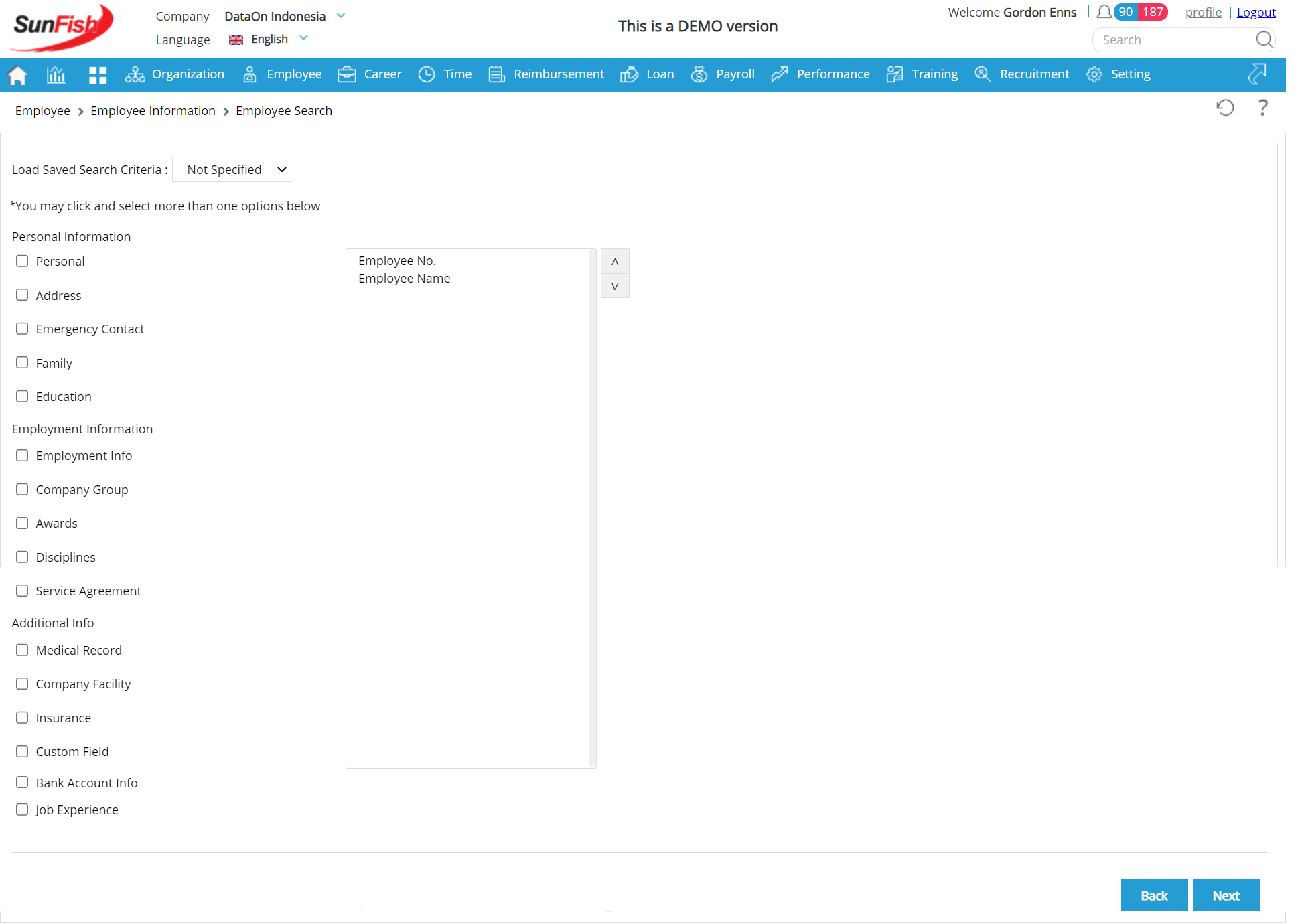
On the first page, the categories are divided into three main groups, Personal Information, Employment Information, and Additional Information.
How To Set Employee Search To Generate Employee Data
-
Select the category option by ticking the checkbox. It will display the list of criteria options you can pick under the category. See the picture below for reference.
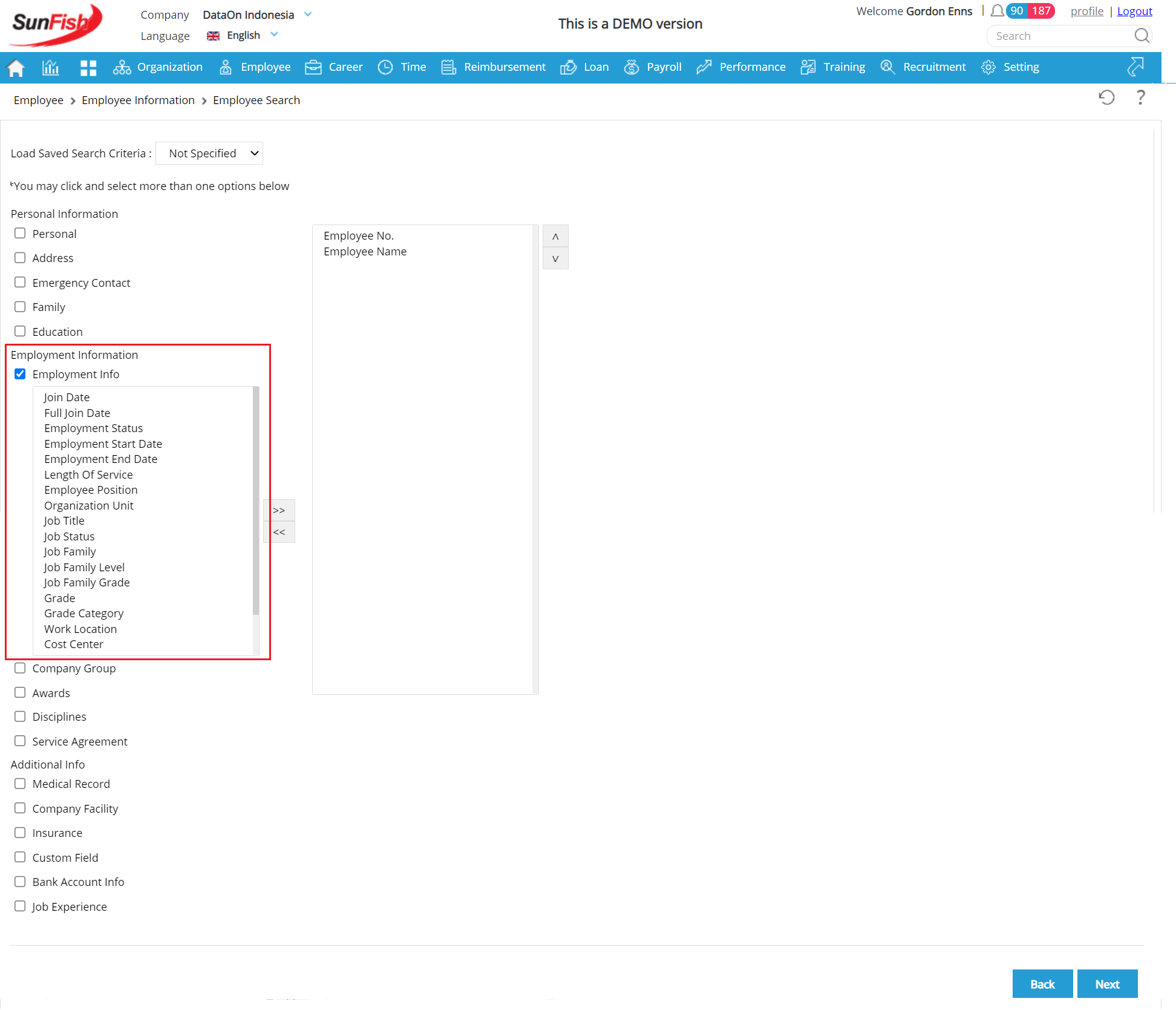
In the example above, a user selected Employment Info. Then, a list of criteria options under the Employment Info category appears in the column underneath. Note that you can tick more than one category.
-
Select the criteria that you want to view in the Search Result report. Then, move it from the left column to the right column by clicking
 .
.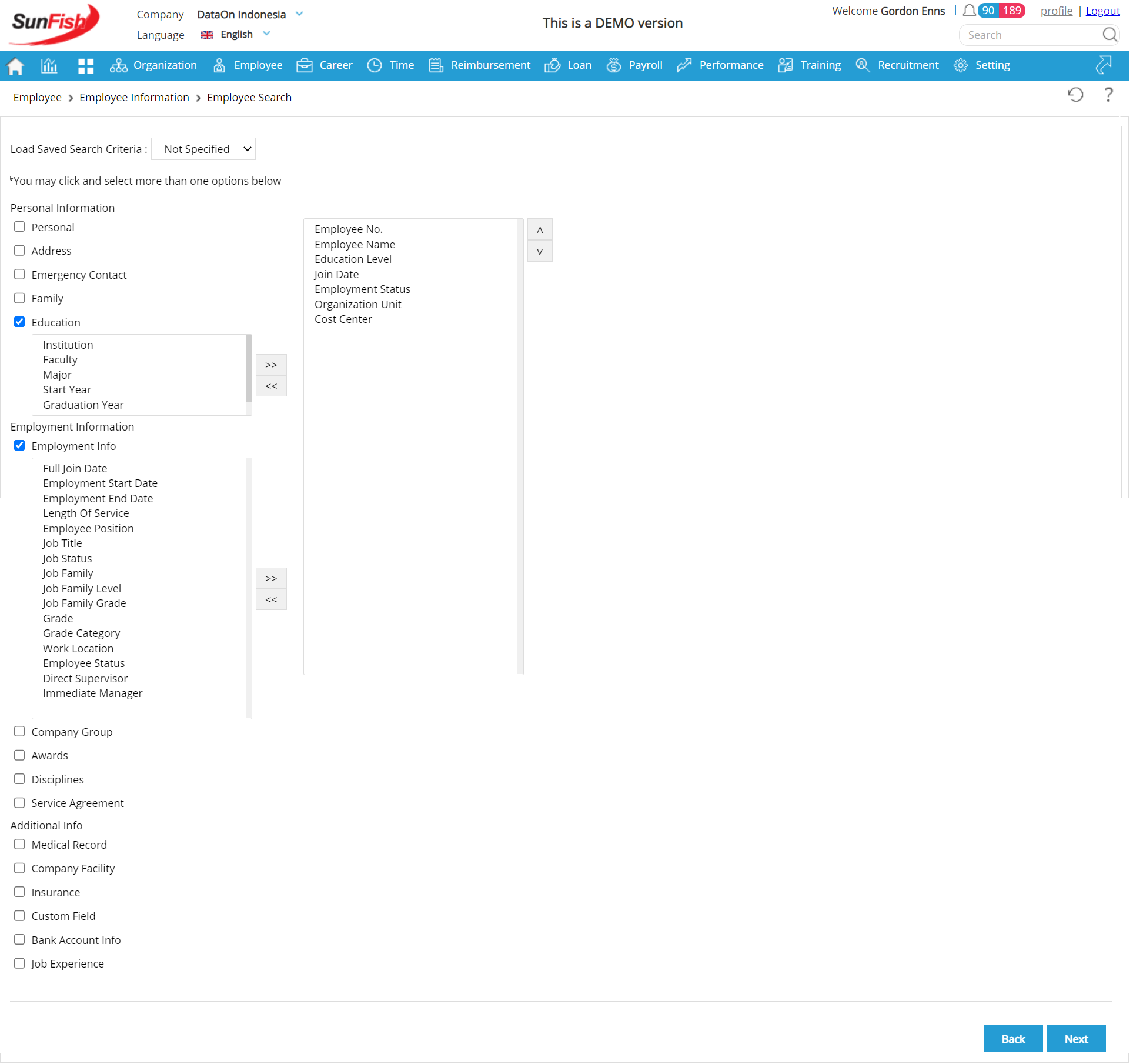
-
Once the criteria have been selected and moved to the right box, click
 . Then, you will be directed to Next Employee Search Page.
. Then, you will be directed to Next Employee Search Page. -
On the next page, tick the criteria you want to use as the criteria filters following the required data. Then, click Search to preview the report.
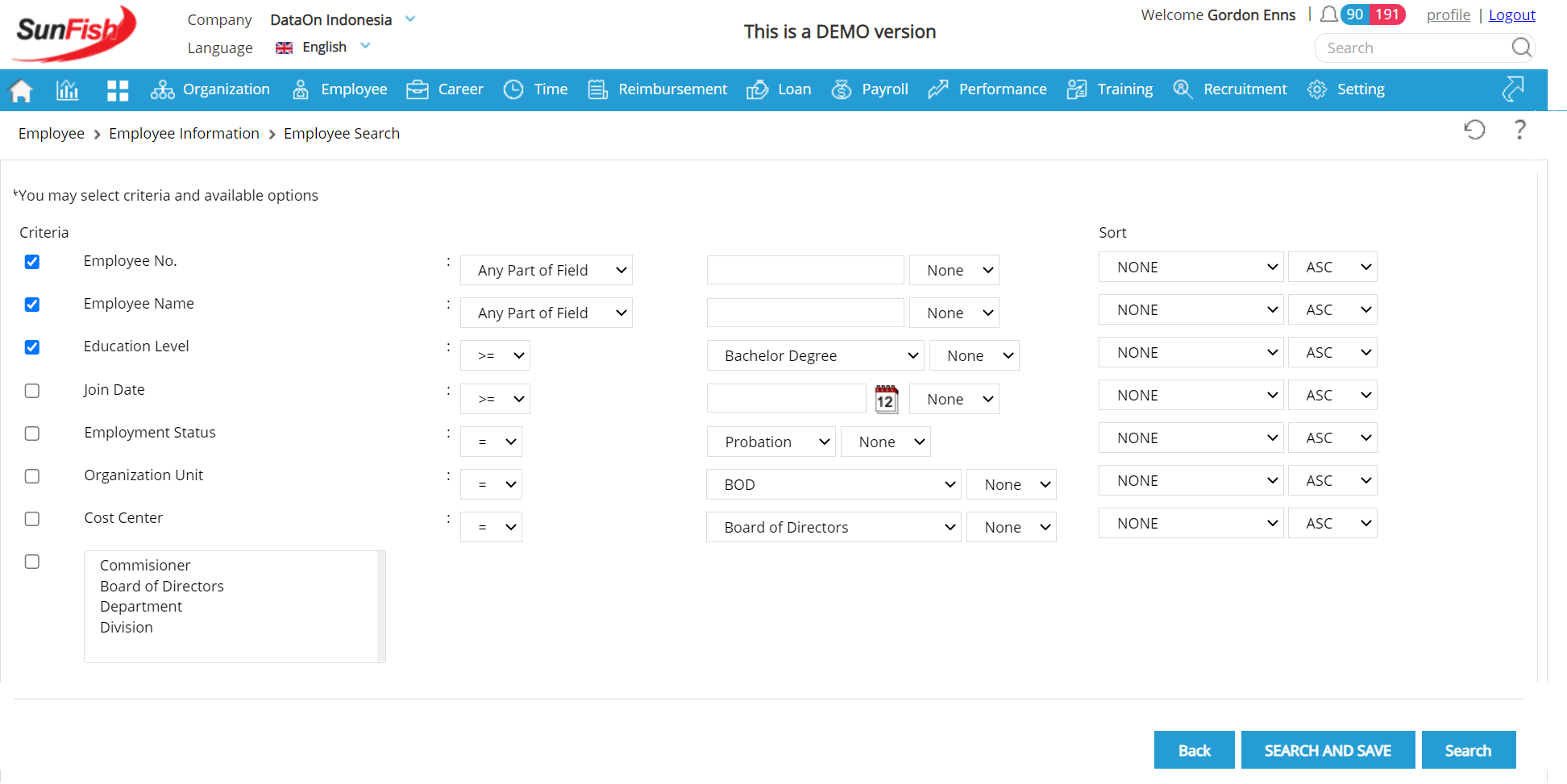
-
Here is the employee data report preview following the criteria set earlier (example).
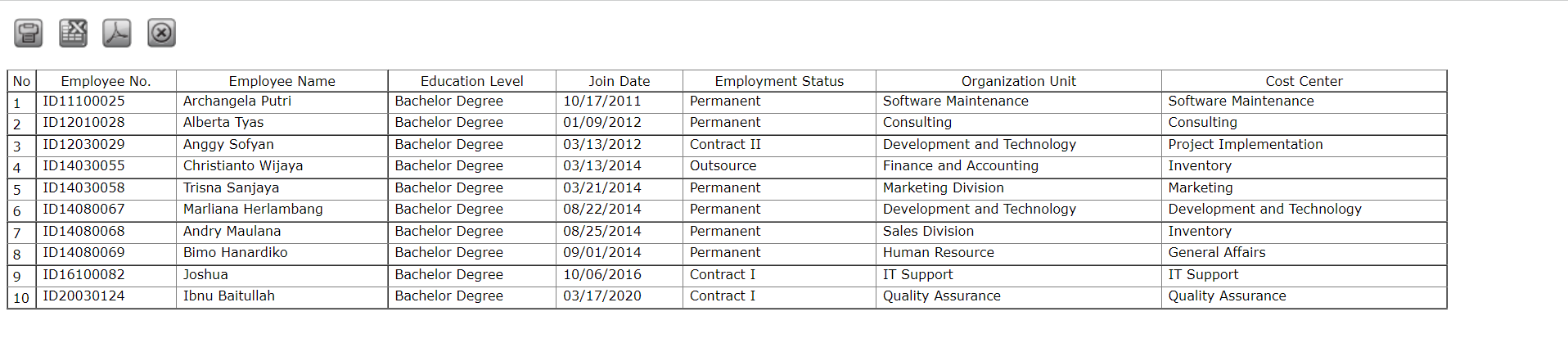
The employee search report can be printed & downloaded as a PDF and Excel file by clicking the following button on the top left of the preview
 :print employee search report.
:print employee search report. :export employee search report as an Excel file.
:export employee search report as an Excel file. :export the employee search report as a PDF file.
:export the employee search report as a PDF file. :close employee search report.
:close employee search report.